Como instalar games da Epic Store no Steam Deck
Então você comprou ou ganhou um Steam Deck no Natal. Parabéns pela aquisição! Talvez você esteja descobrindo o mundo dos jogos de PC pela primeira vez e toda a diversão que é jogar em um ‘portátil híbrido’. Eu tenho jogado muito mais no PC por causa do Steam Deck e gostaria de compartilhar algumas coisas que aprendi ao longo do último ano com você, começando com uma dica preciosa: como instalar games da Epic Store no Steam Deck!
Diferente de outros portáteis como o ROG Ally, o Steam Deck roda em um sistema operacional próprio, baseado em Linux e por isso, você não consegue abrir diretamente outras lojas. Oficialmente, você está dentro do ecossistema do Steam, com a loja, sua biblioteca, recursos de comunidade e tudo mais. E isso é ótimo, pois é a melhor plataforma para games da atualidade, mas acaba deixando de fora algumas vantagens da concorrência, como aquela enorme coleção de jogos resgatados de graça na Epic Games Store, GOG e Prime Gaming, por exemplo. Sem falar no PC Game Pass e seus jogos em nuvem, mas isso vou abordar em um artigo futuro.
Antes de continuarmos, deixo aqui o aviso de que nada do que vou mostrar nesse artigo vai contra o acordo de usuário do Steam Deck nem vai ter um custo adicional para o jogador. Trata-se da instalação do aplicativo Heroic Games Launcher, gratuito e facilmente encontrado na Discover Store da própria Valve. Vale notar que você pode instalar o Heroic Games Launcher não só no Steam Deck, mas em qualquer outra máquina com sistema operacional Linux.
Como instalar o Heroic Games Launcher
O primeiro passo para instalar games da Epic Store no Steam Deck é baixar o Heroic Games Launcher, um app feito por usuários da plataforma e que permite logar suas contas de várias outras lojas/plataformas digitais e gerenciar os seus jogos delas no Steam Deck.
Com o Heroic Games Launcher, você consegue acessar sua biblioteca do GOG e Epic Games Store diretamente pelo Steam Deck, instalar e rodar seus jogos no portátil, mesmo os que não foram comprados no Steam. Confira o passo a passo:
1. Entre no modo Desktop do Steam Deck
Para isso, clique no botão Steam e na opção Ligar/Desligar. Vai abrir um novo menu, desça por ele e clique em Trocar para a área de trabalho (Change to Desktop Mode, se estiver usando o Steam Deck em inglês). Isso vai reiniciar o aparelho com uma interface de PC. Será preciso usar os touchpads, a tela de toque ou plugar um mouse nele, o que ficar mais confortável para você. Eu me viro bem com os touchpads, mas entendo que nem sempre é a opção mais precisa para a navegação.
2. Procure e baixe o Heroic Games Launcher na Discover Store
Um dos itens fixos do Desktop Mode é a Discover Store. Clique nela e digite Heroic Games Launcher na busca para encontrar o aplicativo que estamos procurando. Pode instalar, é bem rápido e gratuito. A Discover Store é cheia de apps criados pela comunidade e que permitem expandir bastante suas opções de uso para o Steam Deck. Agora que você conhece o caminho, vale voltar depois e explorar as possibilidades. Por enquanto, vamos nos concentrar em como instalar jogos da Epic Games Store no Steam Deck, ok?
3. Como instalar games da Epic Store no Steam Deck
Abra o Heroic Games Launcher, clique em Settings (ou Configurações, ele tem suporte para Português do Brasil), em General e desça até “Adicionar jogos ao Steam automaticamente”. Dessa forma, sempre que baixar um jogo de outra das suas bibliotecas, ele será adicionado automaticamente à biblioteca do Steam e você não precisará abrir o Heroic Games Launcher para entrar naquele jogo. É bem prático e corta uma etapa quando só o que você quer fazer é jogar.
4. Clique em Stores no menu da esquerda para logar nas suas lojas.
Você pode deixar logado seu perfil da Epic, do GOG e vários outros, como a Microsoft Store, por exemplo, e gerenciar as bibliotecas todas por aqui. É bem prático!
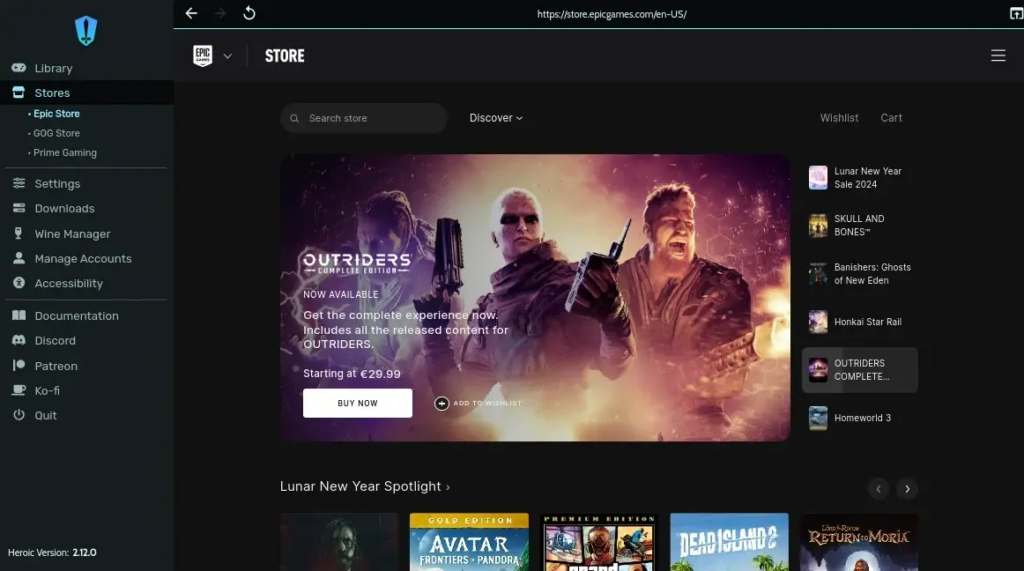
5. Clique em Library (Biblioteca) no menu da esquerda e ‘refresh library’ (atualizar biblioteca) no canto superior direito
Se seguiu esses passos até aqui, você vai ver todos os jogos que adquiriu na Epic Games Store. Porém, diferente dos jogos exibidos nativamente no Steam Deck, ainda há alguns passos extras e vale lembrar, não há informações sobre compatibilidade com o Steam Deck aqui no Heroic Games Launcher. Para checar a compatibilidade de um jogo adquirido em outra loja com o portátil, eu recomendo você dar sempre uma olhada no ProtonDB, que mostra de forma bem atualizada, o status de compatibilidade do jogo com o Steam Deck.
6. instale o Wine-GE e o Proton-GE
Clique na opção Wine Manager no menu da esquerda e instale as versões mais recentes do Wine-GE e do Proton-GE, os dois itens do topo da lista. Atualize sua coleção depois da instalação.
Selecione a arte do jogo e clique no ícone de três pontos, selecione a opção “Check Compatibility”. Isso vai abrir o ProtonDB e buscar pelo jogo selecionado nesse banco de dados, inclusive indicando a versão mais apropriada do Proton para instalar e jogar o game que você escolheu. Vale dizer, você sempre pode mudar a versão do Proton de um jogo depois, conforme são lançadas novas melhorias de compatibilidade.
7. Clique em Instalar e clique no menu do Wine para selecionar a versão do Proton que funciona melhor para o jogo
Agora sim, escolha o jogo que vai instalar! Via de regra, games que são indicados como “Verificados” no Steam Deck funcionam com a versão mais recente do Proton-GE, assim como os jogos nativos do Steam Deck.
Caso você queira fazer isso manualmente, pode adicionar o jogo à sua Biblioteca do Steam no menu de configurações do jogo no Heroic Games Launcher. Eu também recomendo adicionar o próprio Heroic Games Launcher à Biblioteca do Steam, assim você chega mais rápido até ele para quando quiser fazer novas instalações de aquisições da Epic Games Store ou de outras lojas.
8. Volte para o Game Mode e divirta-se!
Clique no botão Steam do portátil, vá em Ligar/Desligar e Change to Game Mode (Trocar para modo Game) para reiniciar o Steam Deck no modo padrão do portátil. Quando o Steam Deck reiniciar, você vai encontrar o jogo que instalou bem ali, no menu inicial, com a artwork dele bonitinha, exatamente como outros jogos da sua biblioteca do Steam Deck. Agora é só abrir o game escolhido e jogar! Boa diversão!
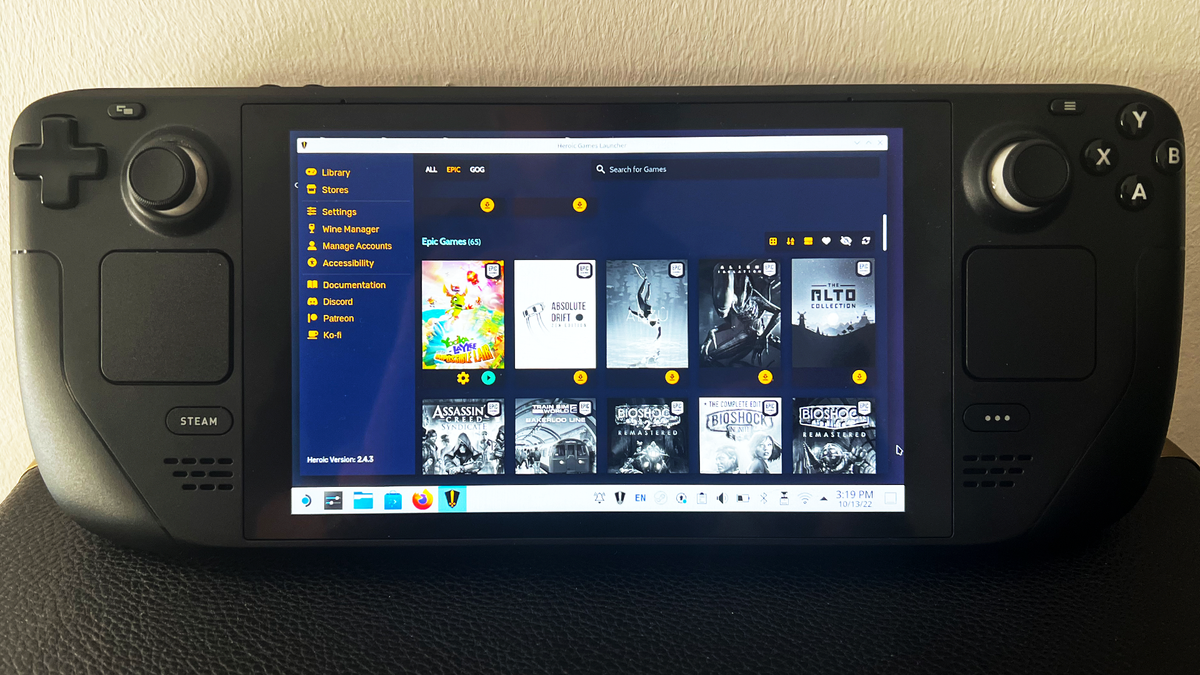
0 comments